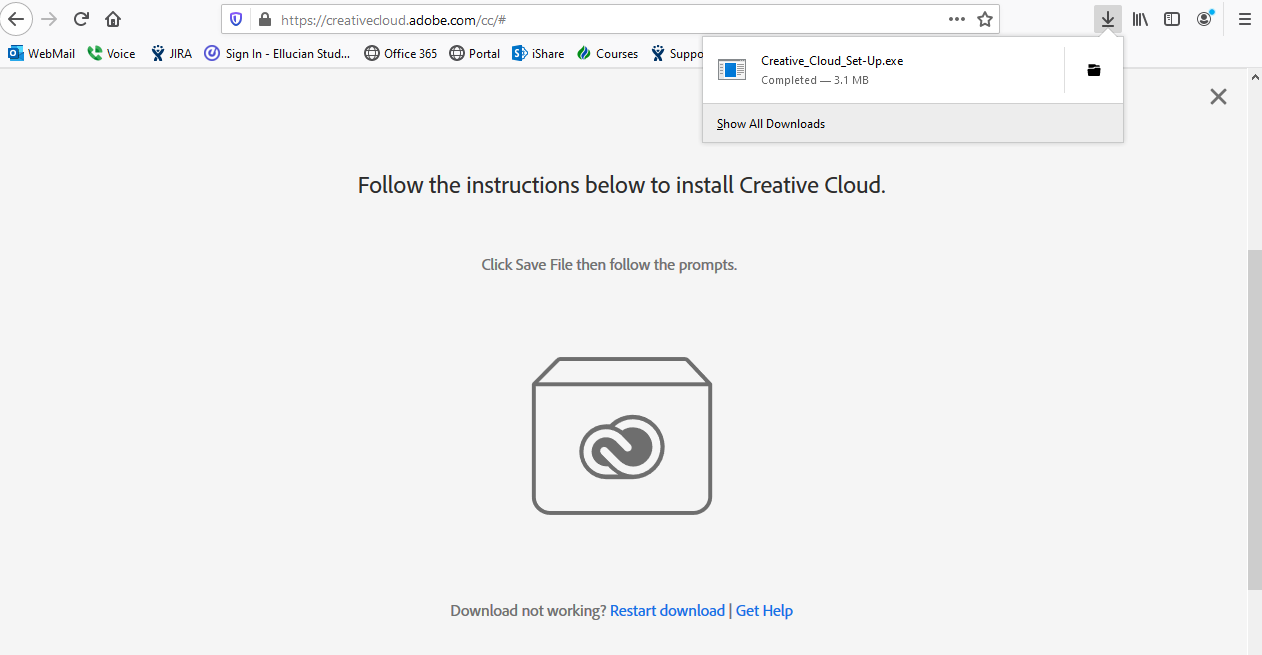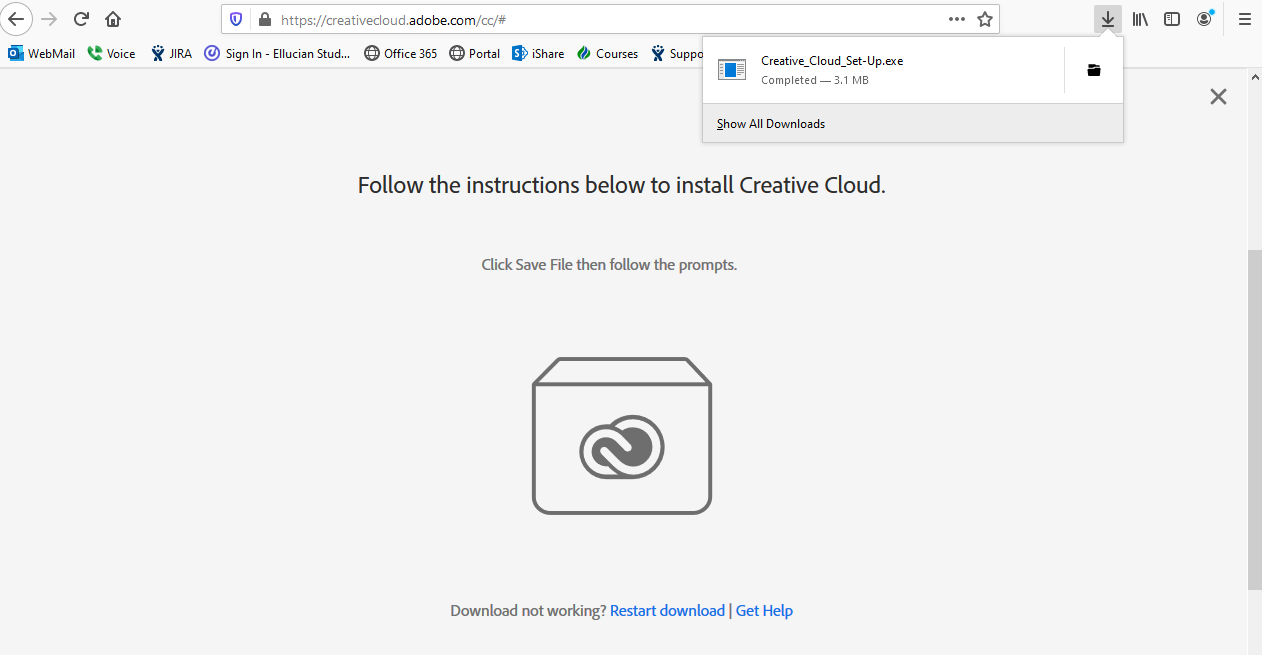Faculty and staff members have the opportunity to install the Adobe Creative Cloud application in order to access apps such as Adobe Acrobat, Photoshop, Illustrator, and more. Below are the instructions on how to install Creative Cloud.
| Info |
|---|
If you would like access to installing Creative Cloud and are not sure if you have permissions to do so, please submit a ticket request at support.mvnu.edu. |
Once you have been granted access, you should receive an email from Adobe that looks like this image below:
Please click the “Get started” button located within this email, which will either redirect you or open a browser with the Adobe sign in page pictured below.
| Note |
|---|
Depending on the browser you are using, there may be an extra step that prompts you to enter your email address. Please be sure to enter the address as your username@mvnu.edu, not your FirstName.LastName@mvnu.edu address. |
From here, please select the “Company or School Account”.
There will a few moments as Adobe signs in, but once the sign-in process is complete, you should be redirected back to the main Adobe website. You’ll see in the image below there is a link called “Install Creative Cloud app” under the Quick Links menu on the right side. Please click this link, which will begin the installation process.
Because this process pictured here was done in Chrome, the download will be located in the bottom left of the screen. If you happen to be in Firefox, the download will appear in the top-right hand corner of the browser, as shown here as well.
Then open the download and complete the installation process from here. Once installed, you can open the application, which will prompt account authentication. Please click continue, which will then load the app for a moment as it connects to your account.
Once complete, the app will then open to the Creative Cloud dashboard. Please click the blue icon in the top right-hand corner and confirm that the email address that is associated with your account is your username@mvnu.edu address.
At this point, the installation of Creative Cloud is complete. In order to access the apps offered with Creative Cloud, you will just need to find the appropriate app you’re wanting to use and click “Install”.